Hướng dẫn cách chia sẽ dữ liệu giữa Windows và Linux
(GenK.vn) - Nếu bạn có 2 máy tính sài 2 hệ điều hành khác nhau là Windows và Linux thì làm thế nào để tiến hành thiết lập chia sẽ dữ liệu giữa 2 máy tính chạy 2 hệ điều hành khác nhau này?
Về cơ bản, nội dung bài viết này sẽ hướng dẫn bạn đọc cách thiết lập một thư mục trên Windows để máy tính dùng Linux có thể truy cập vào nó và ngược lại, thông qua kết nối LAN giữa 2 máy.
Hướng dẫn này có thể áp dụng trên tất cả các phiên bản Windows (kể cả Windows 8.1) và Linux (như Ubuntu chẳng hạn).
Thiết lập chia sẽ trên Windows
Để thiết lập một thư mục chia sẻ trên Windows cho Linux truy cập, hãy bắt đầu bằng cách đảm bảo các thiết lập mạng của bạn đã được cấu hình cho phép kết nối từ các máy tính khác bằng cách mở Network and Sharing Center.
Trong Network and Sharing Center, bạn nhấn chọn Change advanced sharing settings.
Lần lượt đánh dấu vào 2 tùy chọn “Turn on network discovery” và “Turn on file and printer sharing”. Sau đó nhấn “Save Changes” để lưu lại
Trong cửa sổ Permissions, bạn tiến hành thiết lập các hạn chế cho việc truy cập và chỉnh sửa thư mục mà mình đã chọn cho việc chia sẽ bằng cách đánh dấu vào các tùy chọn trong khung. Sau khi thiết lập xong, bạn nhấn OK để lưu lại
Tiếp theo bạn di chuyển qua tab “Security” để tiến hành thêm người dùng hoặc thiết lập thêm các quyền khác cho thư mục và hạn chế dành cho người truy cập. Sau khi đã thiết lập xong, bạn nhấn OK để lưu lại tất cả
Một lưu ý khác là bạn nên nhớ tên gọi trên máy tính của mình, bạn có thể xem bằng cách gõ “This PC” vào thanh Start mene, nhấn phải chuột vào kết quả và chọn Properties để xem tên của máy tính
Về cơ bản, nội dung bài viết này sẽ hướng dẫn bạn đọc cách thiết lập một thư mục trên Windows để máy tính dùng Linux có thể truy cập vào nó và ngược lại, thông qua kết nối LAN giữa 2 máy.
Hướng dẫn này có thể áp dụng trên tất cả các phiên bản Windows (kể cả Windows 8.1) và Linux (như Ubuntu chẳng hạn).
Thiết lập chia sẽ trên Windows
Để thiết lập một thư mục chia sẻ trên Windows cho Linux truy cập, hãy bắt đầu bằng cách đảm bảo các thiết lập mạng của bạn đã được cấu hình cho phép kết nối từ các máy tính khác bằng cách mở Network and Sharing Center.
Trong Network and Sharing Center, bạn nhấn chọn Change advanced sharing settings.
Lần lượt đánh dấu vào 2 tùy chọn “Turn on network discovery” và “Turn on file and printer sharing”. Sau đó nhấn “Save Changes” để lưu lại
Tiếp theo bạn hãy tạo một thư mục nào đó trong ổ đĩa và đặt tên tùy ý, ở đây tôi đặt là “Share”. Bây giờ ta nhấn phải chuột vào thư mục này và chọn Properties, sau đó chọn tab Sharing và nhấn chọn Advanced Sharing
Bây giờ bạn đánh dấu vào tùy chọn “Share this folder” và nhấn PermissionsTrong cửa sổ Permissions, bạn tiến hành thiết lập các hạn chế cho việc truy cập và chỉnh sửa thư mục mà mình đã chọn cho việc chia sẽ bằng cách đánh dấu vào các tùy chọn trong khung. Sau khi thiết lập xong, bạn nhấn OK để lưu lại
Tiếp theo bạn di chuyển qua tab “Security” để tiến hành thêm người dùng hoặc thiết lập thêm các quyền khác cho thư mục và hạn chế dành cho người truy cập. Sau khi đã thiết lập xong, bạn nhấn OK để lưu lại tất cả
Một lưu ý khác là bạn nên nhớ tên gọi trên máy tính của mình, bạn có thể xem bằng cách gõ “This PC” vào thanh Start mene, nhấn phải chuột vào kết quả và chọn Properties để xem tên của máy tính
Thiết lập kết nối trên Linux đến Windows
Trên Linux bạn có thể tiến hành thao tác ở giao diện đồ họa nhưng tốt nhất bạn nên thao tác bằng dòng lệnh để dễ dàng hơn.
Trước tiên, bạn cần cài đặt gói cifs-utils để gắn kết các vùng dữ liệu SMB lại bằng câu lệnh
sudo apt-get install cifs-utils
Tiếp theo là câu lệnh gắn kết và nhận diện thư mục được chia sẽ từ máy tính Windows
mkdir ~/Desktop/Windows-Share
sudo mount.cifs //WindowsPC/Share /home/geek/Desktop/Windows-Share -o user=geek
Như bạn có thể thấy ở trên, tôi đã nhập mật khẩu gốc của Linux và mật khẩu của tài khoản “geek” trên Windows vào câu lệnh. Sau khi chạy lệnh này, ta sẽ có thể thấy được thư mục và nội dung bên trong của thư mục mà Windows đã chia sẽ.
Lưu ý:
‘sudo mount.cifs’ là thiết lập gắn kết thư mục chia sẻ
‘WindowsPC’ ở đây là tên của máy tính Windows.
‘//Windows-PC/Share’ là đường dẫn thư mục trên Windows
‘/home/geek/Desktop/Windows-Share’ là đường dẫn thư mục để gắn kết với Linux
‘-o user=geek’ là tên người dùng trên Windows, dùng để truy cập vào thư mục.
Thiết lập chia sẽ trên Linux
Để thiết lập một thư mục chia sẻ trên Linux cho Windows truy cập, bạn hãy bắt đầu với việc cài đặt Samba bằng dòng lệnh
sudo apt-get install samba
Tiếp theo là việc cấu hình tên và mật khẩu dùng việc truy cập, ở đây tôi chọn ‘geek’ là tên tài khoản truy cập.
smbpasswd -a geek
Tiếp theo, tôi tạo một thư mục dùng cho việc chia sẽ ở màn hình Desktop của Linux và đặt tên là “Share”
mkdir ~/Desktop/Share
Bây giờ tôi sẽ cấu hình cho thư mục này bằng cách nhập vào dòng lệnh sau để mở tập tin “smb.conf”
sudo vi /etc/samba/smb.conf
Tiếp theo tôi sẽ tiến hành cấu hình cho tập tin smb.conf theo như sau
]
path = /home//
available = yes
valid users =
read only = no
browsable = yes
public = yes
writable = yes
Cụ thể là
Lưu và đóng tập tin vừa chỉnh sửa lại. Bây giờ bạn hãy khởi động lại dịch vụ SMB để thay đổi có hiệu lực bằng câu lệnh sau
sudo service smbd restart
Thiết lập kết nối đến Linux trên Windows
Bây giờ ta tiến hành kết nối đến thư mục chia sẽ trên Linux từ Windows bằng cách nhấn phải chuột vào màn hình Desktop và chọn New > Shortcut
Nhập địa chỉ IP và tên thư mục của Linux vào. Ví dụ
Nếu bạn không biết địa chỉ IP của máy tính Linux, hãy sử dụng lệnh sau trên Linux
ifconfig
Nhấn Next và đặt một tên tùy ý cho Shortcut này. Thế là xong, khi cần truy cập vào thư mục chia sẽ trên Linux, bạn hãy nhấn đôi chuột vào Shortcut này.
Hi vọng bài viết sẽ có ích cho bạn, chúc thành công.
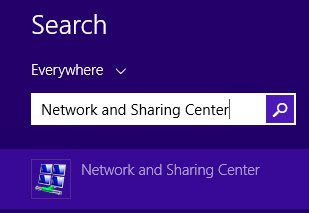















Nhận xét
Đăng nhận xét