Lập trình Arduino với Visual Studio
Trong bài viết này, mình sẽ giới thiệu với bạn cách lập trình bo mạch Arduino sử dụng Visual Studio IDE để viết và biên dịch code. Để lập trình Arduino trên VS, bạn hãy download và cài đặt 1 extension có tên gọi Arduino IDE for Visual Studio được phát triển bởi Visual Micro, và extension này hoàn toàn MIỄN PHÍ, và có hỗ trợ cho cả phiên bản Community cũng MIỄN PHÍ của Visual Studio (trừ phiên bản Visual Studio Express)
Tiếp theo, bạn vào trang chủ của Arduino và tải về phiên bản mới nhất, trong bài viết này thì phiên bản hiện tại là 1.6.5, và cài đặt vào máy của bạn.
Tóm lại, yêu cầu môi trường phát triển cần phải có đó là:
- Visual Studio (bản Community trở lên, không hỗ trợ bản Express) và đã hỗ trợ C++
- Arduino
- Arduino IDE for Visual Studio extension
Cấu hình Visual Micro
Sau khi hoàn tất cài đặt các phần trên, chúng ta sẽ chuyển sang phần cấu hình cho Visual Micro trong Visual Studio. Bạn mở VS lên, một hộp thoại sẽ hiện lên yêu cầu bạn cấu hình Arduino với Visual Micro.
- Chọn phiên bản Arduino tương ứng với phiên bản Arduino IDE mà bạn đã cài đặt ở bước trên, trong bài viết này là 1.6
- Xác định đường dẫn đến Arduino IDE đã cài đặt, thường thì Visual Micro sẽ tự động tìm và xác định trước nếu bạn đã cài Arduino IDE trước khi thực hiện bước cấu hình này.
- Tính năng nâng cao tùy chọn, ở bước này bạn không cần phải xác định trước ở đây. Theo đề xuất thì mục này bạn nên để trống.
- Tính năng nâng cao tùy chọn, ở bước này bạn không cần phải xác định trước ở đây.
- Nếu bạn chưa tải về và cài đặt Arduino IDE thì bạn click vào nút này để thực hiện việc tải về và cài đặt Arduino IDE.
Bước cấu hình đã hoàn tất, bạn sẽ được tự động dẫn vào Visual Studio và bạn sẽ thấy ngay thanh tác vụ phục vụ cho lập trình Arduino xuất hiện trong Visual Studio.
Bạn có thể thực hiện cấu hình lại bằng cách chọn Configuration Manager.
Tạo project và viết chương trình cho Arduino
Bây giờ chúng ta bất đầu việc tạo project Arduino với Visual Micro trong Visual Studio. Từ thanh menu, bạn chọn File -> New -> Project. Một hộp thoại sẽ hiện lên để bạn chọn loại project, trong mục Visual C++, bạn sẽ thấy Visual Micro template, bạn chọn Bank Project và đặt tên project để bắt đầu lập trình.
Cấu trúc của project sau khi được tạo.
Nội dung của tập tin MyFirstSketch.ino
Chọn mẫu bo mạch Arduino
Bạn chọn mẫu bo mạch Arduino mà bạn muốn viết chương trình và deploy bằng cách click vào ô chọn bo mạch và chọn trong danh sách các bo mạch được hỗ trợ. Trong bài viết và demo thực tế này, mình chọn mẫu bo mạch Uno.
Sau khi chọn loại bo mạch, bạn tiến hành kết nối bo mạch với máy tính qua 1 trong các cổng kết nối mà bo mạch hỗ trợ. Trong demo này, mình kết nối Uno với máy tính thông qua cổng USB COM4.
Biên dịch và tải chương trình vào bo mạch
Trong ô Ouput ở bên dưới của Visual Studio bạn sẽ thấy trạng thái cũng như thông tin của quá trình Build project.
Chương trình đầu tiên
Ở phần này mình sẽ thực hiện viết 1 chương trình đơn giản và tải lên bo mạch UNO và chạy thực tế.
Chương trình minh họa sẽ thực hiện thao tác bật – tắt 1 chiếc đèn LED. Bo mạch sẽ được thiết kế đơn giản như sau
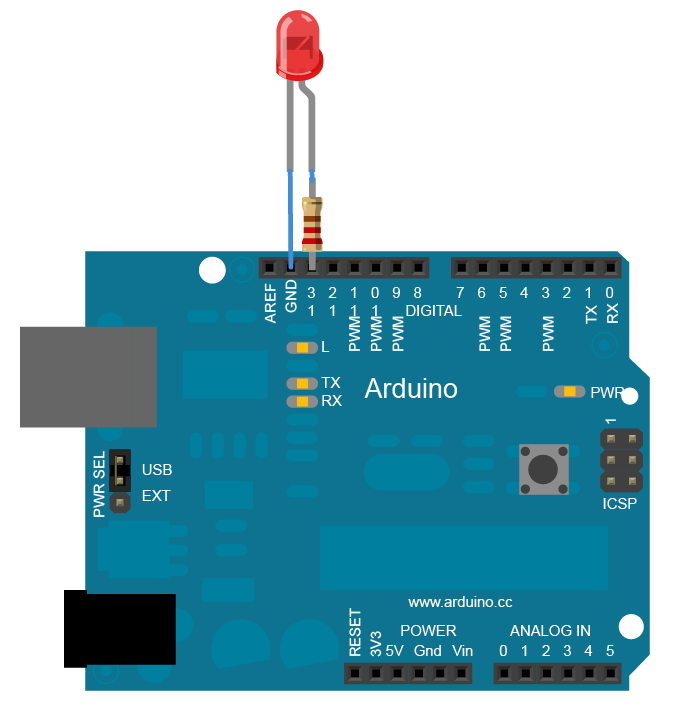
Sơ đồ hóa
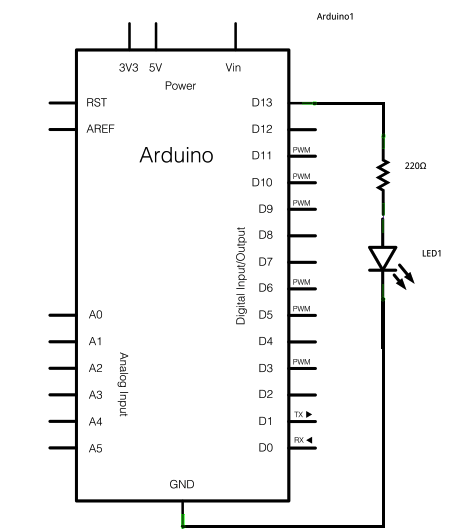
Mã nguồn chương trình như sau
Đầu tiên là khai báo pin đầu ra ở vị trí pin 13.
1
|
pinmode(13, OUTPUT);
|
Trong hàm loop, thực hiện việc bật đèn LED lên
1
|
digitalWrite(13, HIGH);
|
Chờ 1 giây và sau đó thực hiện việc tắt đèn LED đi
1
|
degitalWrite(13, LOW);
|
Chờ 1 giây và thực hiện lặp lại như trên.
Bây giờ bạn thực hiện biên dịch code và tải chương trình lên bo mạch bằng cách bấm tổ hợp phím Ctrl + F5. Ở dưới ô Output, bạn sẽ thấy thông tin biên dịch và kết quả.


















Nhận xét
Đăng nhận xét